|
<< Inhaltsverzeichnis anzeigen >> Stundung anlegen |

  
|
|
<< Inhaltsverzeichnis anzeigen >> Stundung anlegen |

  
|
Bei der Stundung wird die Fälligkeit einer Forderung oder von einzelnen Ratenfälligkeiten hinausgeschoben, unter Aufrechterhaltung der Erfüllbarkeit. Bei der Verbuchung der Stundungen werden die Fälligkeitsraten der Ursprungsvorgänge nicht verändert, sie erhalten lediglich neue Zahlungsziele.
Stundung anlegen:
Zum Anlegen einer Stundung geben Sie die Adresse des Debitors ein und klicken im Anschluss auf die Schaltfläche Neu. im Anschluss öffnet sich eine Auswahlliste in welcher man die Art des Zahlungsaufschubs festlegt.
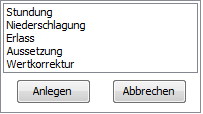
Hier wählen Sie die Option Stundung. Beim Anlegen des ZA-Falls wird eine ZA-Nummer vergeben. Über diese Nummer können Sie den Fall auch jederzeit wieder aufrufen.
Der linke Bereich der Maske auf der Karteikarte Allgemein stellt bei allen ZA-Optionen den Status des ZA-Falls dar. Durch grüne Häkchen wird gekennzeichnet welche erforderlichen Schritte bereits erledigt sind.
Im rechten Teil der Maske befinden sich nun Erfassungsfelder zur Stundung wie das Antrags-, das Genehmigungsdatum, das Akten- und das Fremdkennzeichen. Füllen Sie diese Felder und Speichern Sie den ZA-Fall. Zusätzlich können Sie über Optionsfelder festlegen ob zum Stundungsfall ein Bescheid gedruckt und ob Zinsen berechnet werden sollen.
Rufen Sie einen bestehenden ZA-Fall auf, können Sie hier auch erkennen, wer diesen erfasst hat und wann dieser erfasst wurde.
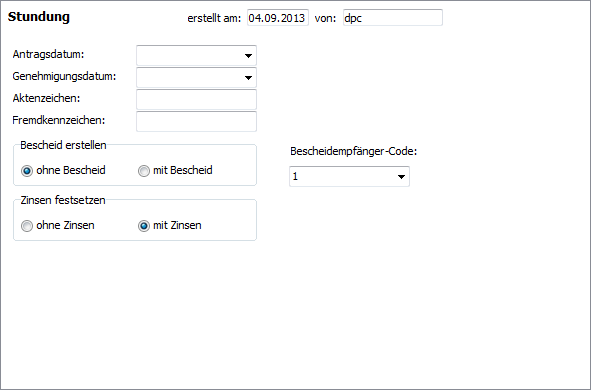
Vorgänge zur Stundung hinzufügen:
Die Vorgänge werden auf der Karteikarte Vorgänge dem ZA-Fall zugeordnet. Klicken Sie auf dieser Maske auf Hinzufügen, so öffnet sich eine Maske zur Suche von offenen Forderungen. Aus dieser übernehmen Sie die Vorgänge, die gestundet werden sollen.
Nach der Übernahme der gewünschten Vorgänge werden diese in der Maske angezeigt.
Klickt man einen Vorgang im oberen Datengitter an, so werden dazu die Raten im unteren angezeigt. Im unteren Datengitter kann nun im Feld Betrag genehmigt festgelegt werden, welcher Betrag der Rate gestundet werden soll. Als Vorschlagswert wird der Ausstand der Rate eingeblendet. Weitere Raten zum Vorgang können durch Raten aufnehmen hinzu oder bestehende durch Raten entfernen gelöscht werden.
Zahlungsziele festlegen:
Nach der Aufnahme der Raten in die Stundung, können dem Betrag der Stundung eine oder mehrere Zahlungsziele zugeordnet werden. Diese Zahlungsziele definieren Sie auf der Karteikarte Fälligkeiten und Zahlungstermine.
Im oberen Teil der Maske werden die zugeordneten Vorgangsraten und deren Summe angezeigt. Diese ist nun auf Zahlungstermine zu verteilen.
Die Verteilung können Sie entweder direkt in das Datengitte eintragen, oder Sie verwenden den Termindialog. Die Funktionsweise des Termindialog entspricht dem Ratendialog der Buchungsprogramme.
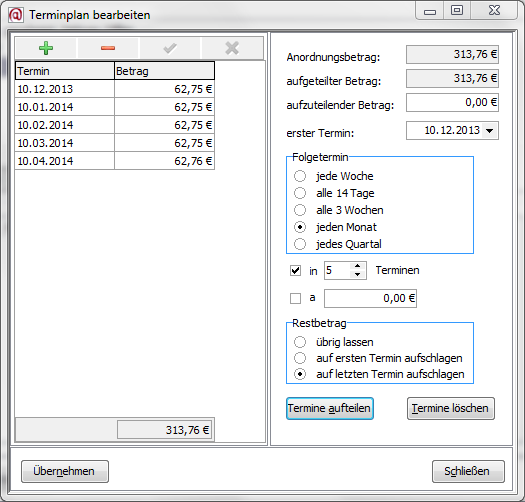
Notizen - Zusatztext
Es können Notizen und Zusatztexte eingegeben werden (z.B. Begründung für den Erlass, Verweis auf Gemeinderatsbeschluss), welche dann auf der Sammelanordnung (interne Notizen) und/oder dem Bescheid (externer Bescheidtext) angedruckt werden können. Dazu ist es notwendig, dass im Programm Anordnungsdruck unter Reiter Layoutverwaltung (nur für Benutzer sichtbar, die die Rolle Berechtigung zum ändern von Drucklayouts besitzen) die Option Begründung aus dem Zahlungsaufschub drucken aktiviert wird.
Zinsberechnung:
Auf der Karteikarte Zinsberechnung können Sie die Stundungszinsen berechnen und festsetzen.
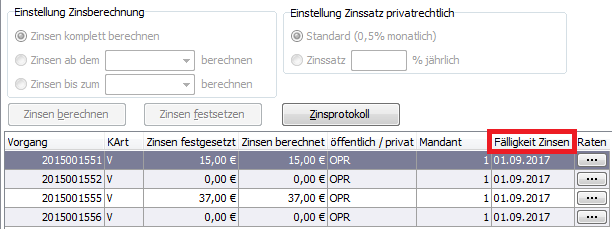
Bei der Berechnung der Zinsen wird können Sie festlegen, ab wann und mit welchem Zinssatz die Zinsen berechnet werden sollen. Wird die Mindesthöhe der Zinsen erreicht, so können diese festgesetzt werden.
Um die Berechnung der Zinsen zu überprüfen, können Sie das Zinsprotokoll aufrufen. Dieses kann auch für den Stundungsempfänger ausgedruckt werden.
Buchen und drucken:
Gebucht und Gedruckt wird wiederum auf der Karteikarte allgemein. Hier müssten nun die Arbeitsschritte, die vorab durchzuführen sind, als erledigt gekennzeichnet sein.
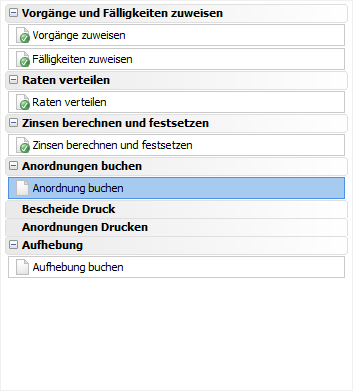
Buchen und drucken können Sie, indem Sie auf die jeweiligen Zeilen in der Statusanzeige klicken.
ACHTUNG: Sollen die Zahlungstermine der Stundung abgebucht werden, so muss im Kopf der Maske, neben der Adresse, die Bankverbindung hinterlegt werden.
Nach der Buchung erscheinen dann die Funktionen zum Druck der Mandate.

Zuletzt geändert am 21.10.2021 - Direktlink zu dieser Seite.