|
<< Inhaltsverzeichnis anzeigen >> Arbeiten mit den Datengittern |

  
|
|
<< Inhaltsverzeichnis anzeigen >> Arbeiten mit den Datengittern |

  
|
siehe auch MACH finanzplus Exportfunktion
MACH finanzplus verwendet in vielen Auskunfts- und Auswertungsfunktionen Tabellenansichten welche als Datengitter bezeichnet werden. Diese Datengitter stellen eine große Anzahl von Spalten zur Verfügung. Jeder Anwender kann nun die Spalten die er angezeigt bekommen möchte frei auswählen, die Sortierung festlegen und somit sein Datengitter individuell gestalten. Beim Start des jeweiligen Programms werden die Einstellungen des Benutzers automatisch wieder geladen.
Feldliste bearbeiten:
Klickt man links oben auf die Tabelle, so öffnet sich eine Feldliste:
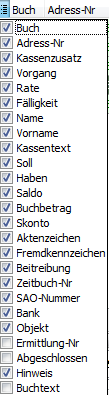
Hier sind in der Liste die Felder zu markieren, welche angezeigt werden sollen. Dadurch können Sie die für Sie interessanten Felder anzeigen, weniger interessante Felder ausblenden.
Sortierung:
Die Sortierung kann durch Verschiebung der Spalten individuell festgelegt werden. Dabei können die Felder entweder in der Feldliste oder direkt im Datengitter durch Drag and Drop sortiert werden. In der Feldliste können Sie auch gleich mehrere Felder markieren und verschieben.
Einstellungen Speichern:
Über Klick auf Datengitter einstellen kann die Aktuelle Konfiguration für den Benutzer gespeichert werden. Es ist möglich, mehrere Konfigurationen für ein Datengitter zu speichern. Bisher abgespeicherte Konfigurationen werden automatisch unter der Bezeichnung Standardkonfiguration übernommen.
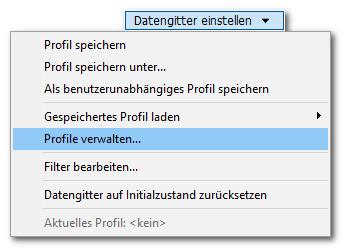
Über den Menüpunkt Konfiguration speichern unter... kann das Datengitter mit den aktuellen Einstellungen unter einem neuen Profil gespeichert werden. Dazu muss ein Name bzw. eine Beschreibung eingegeben werden.
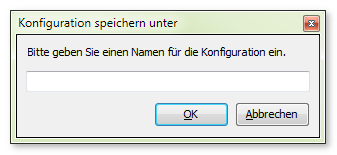
Unter allen zum Datengitter gespeicherten Konfigurationen kann ein Profil als Standard definiert werden, welches beim Starten des Programms automatisch geladen wird. Dazu kann unter Konfigurationen verwalten... ein Dialog mit allen zum Datengitter verfügbaren Konfigurationen angezeigt werden. Hier kann eine Konfiguration als Standard gesetzt bzw. Konfigurationen auch wieder gelöscht werden. Die Standard-Konfiguration wird fett dargestellt.
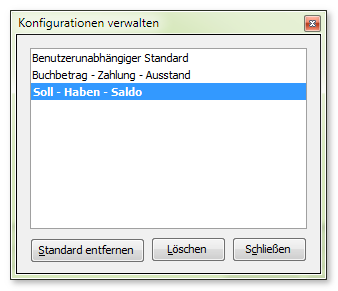
Wird eine neue Konfiguration gespeichert und ist noch kein Standard gesetzt, so erfolgt eine Nachfrage, ob die gerade gespeicherte Konfiguration als Standard verwendet werden soll.
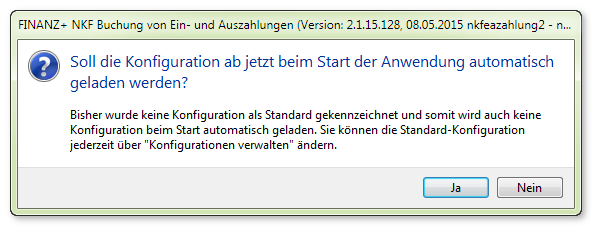
Über das Untermenü Gespeicherte Konfiguration laden kann jederzeit eine verfügbare Konfiguration geladen und auf das Datengitter angewendet werden. Die aktuell geladene Konfiguration wird unten im Menü als letzter Eintrag angezeigt Aktuelle Konfiguration: <...>. Ist eine Konfiguration geladen und wurden Änderungen am Datengitter vorgenommen, kann über Konfiguration speichern die aktuelle Konfiguration gespeichert werden.
Über den Menüpunkt Datengitter auf Initialzustand zurücksetzen wird das Datengitter auf die "Werkseinstellung" zurückgesetzt. d.h. so wie es der Entwickler beim Entwurf vorgesehen hat.
Ein Benutzer, der die Rolle FP_ADMIN besitzt, kann für ein Datengitter eine sogenannte "benutzerunabhängige Konfiguration" hinterlegen. Besitzt er die Rolle, dann ist der Menüpunkt Als benutzerunabhängige Konfiguration speichern sichtbar. Damit ist es möglich, dass allen Benutzern des Programms eine Konfiguration vorgegeben wird, die auch - sofern keine eigene Konfiguration als Standard gesetzt ist - beim Start des Programms automatisch geladen wird.
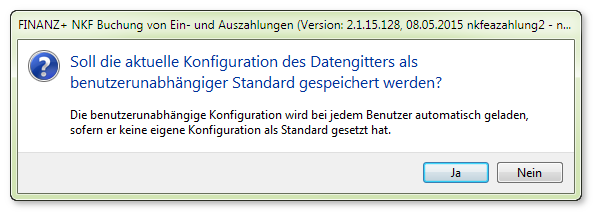
Datengitter Speichern mit Filtereinstellung
Ist ein Filter gesetzt und wird das Datengitter-Profil gespeichert, so erscheint eine Abfrage, ob auch der vorhandene Filter im Profil gespeichert werden soll.
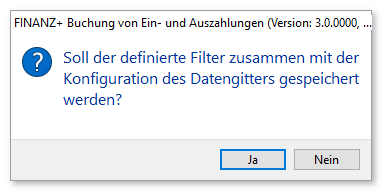
Im DropDown-Menü ist zusätzlich ein Eintrag Filter bearbeiten... vorhanden, um schnell den Filterdialog aufrufen zu können.
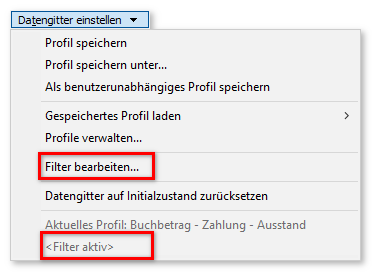
Ist ein Filter aktiv, so wird das im DropDown-Menü durch einen Eintrag Filter aktiv gekennzeichnet.
Gruppieren im Datengitter
Durch verschieben der für die Gruppierung gewünschten Spalte der Tabelle oberhalb der Spaltenüberschriften, wird das Datengitter nach dieser Spalte gruppiert. Soll zusätzlich nach weiteren Spalten gruppiert werden, werden diese ebenfalls in den Bereich oberhalb der Spalten verschoben. Die Standardansicht beim Gruppieren im Datengitter ist hier zu sehen.
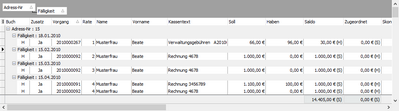
Wird beim Gruppieren die [Strg]-Taste gedrückt gehalten, werden die Spalten wie unten abgebildet gruppiert, was eine kompaktere Ansicht ergibt, die gerade bei verschachtelten Gruppierungen übersichtlicher ist.
Merkmal weiterer Datengitterzeilen
Werden die Datenzeilen einer Gruppe im Datengitter nicht komplett im sichtbaren Bereich angezeigt, so bleibt der Gruppenkopf sichtbar und signalisiert durch ein Symbol am rechten Rand, dass Datenzeilen zu dieser Gruppe außerhalb des sichtbaren Bereichs liegen.
Teilzeichensuche im Filter der Datengitter
Wird in den Auswahlfeldern oder im Filter-DropDown des Datengitters getippt, so wird ein Suchfeld im DropDown angezeigt und die Liste entsprechend gefiltert.
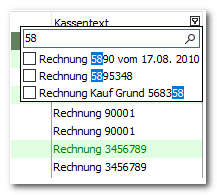
Filtereinstellungen speichern
Über die Datengitter einstellen Schaltfläche ist es jetzt auch möglich, zu den Profilen optional auch einen definierten Filter zu speichern.
Zuletzt geändert am 04.07.2024 - Direktlink zu dieser Seite.