|
<< Inhaltsverzeichnis anzeigen >> Einzahlungen Auszahlungen zur Person |

  
|
|
<< Inhaltsverzeichnis anzeigen >> Einzahlungen Auszahlungen zur Person |

  
|
Mit dieser Eingabemaske können alle Einnahmen und Ausgaben der Zahlstelle gemäß den Vorgaben aus den Zahlstellenangaben und den Gebührenkatalogen verbucht werden. Die Eingabemaske gliedert sich in den Kopfbereich pro Buchungsvorgang und beliebig vielen Positionszeilen mit den Gebühren die zu einem Zahlungsvorgang gehören.
Kopfteil
Durch Klick auf den Button „Neu“ (unten links im Block „Position“) wird ein neuer Zahlungsvorgang eröffnet.

Im Kopfteil können Angaben zum Zahlungspflichtigen bzw. Zahlungsempfänger eingetragen werden. Diese werden dann auch für den Quittungsdruck genutzt. Eine komplette Adresse muss nur bei EC-Zahlung erfasst werden.
Zahlungspflichtiger |
Die Eingabe und Auswahl der Adressnummer des Zahlungspflichtigen aus der Adressdatei von MACH finanzplus bzw. die Erfassung dieser Adresse ist zwingend nur bei EC-Kartenzahlung erforderlich falls der Bankabruf storniert wird. Durch Klick auf den Button Adresse wird auf das Adresserfassungsprogramm verzweigt, wenn von den Systemeinstellungen das Recht Adressen anzulegen gegeben ist. |
Die Eingabe und Auswahl der Adressnummer des Zahlungspflichtigen aus der Adressdatei von MACH finanzplus bzw. die Erfassung dieser Adresse ist zwingend nur bei EC-Kartenzahlung erforderlich falls der Bankabruf storniert wird. Durch Klick auf den Button Adresse wird auf das Adresserfassungsprogramm verzweigt, wenn von den Systemeinstellungen das Recht Adressen anzulegen gegeben ist.
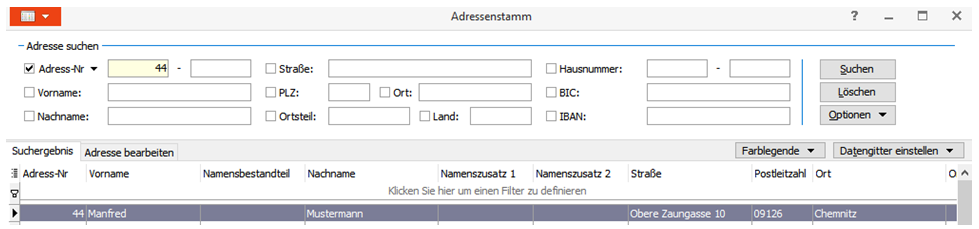
Durch Auswahl kann eine angelegte bzw. gesuchte Adresse übernommen werden.
Wird keine Adressnummer im Feld Zahlungspflichtiger eingegeben, aber ein Quittungsdruck gewünscht, so sollten hier die Adressangaben erfasst werden, die auf der Quittung erscheinen sollen.
Zahlstellenbuchungen, die ohne Eingabe einer Adressnummer getätigt werden, finden sich in keinem Personenkonto wieder, sondern werden der Sammeladresse (9999999999) zugeordnet oder der in den Stammdaten der Zahlstelle definierten Zahlstellen-Sammeladresse.
ZS-Zahlweg |
Auswahl des Zahlwegs der Zahlstelle über den die Einzahlung bzw. Auszahlung erfolgt (WICHTIG, denn darüber werden weitere Felder gesteuert!) |
Name, Straße, PLZ, Ort |
Wenn eine Adressnummer eingegeben wurde, werden in diesen Feldern die Daten die zur Adresse gespeichert sind, angezeigt. Existiert keine Adresse und wird diese auch nicht benötigt („Laufkundschaft“) können in den Feldern die Adressangaben für den u.U. gewünschten Quittungsdruck erfasst werden. |
Zahlungsgrund |
Es stehen insgesamt 4 x 27 Stellen zur Verfügung. Dieser Text kann bei Übergabe an die Hauptkasse als Kassentext für die Anordnung generiert werden. Mit der Option „Zahlungsgrund stehen lassen“ bleibt die Eingabe für den nächsten Buchungsvorgang erhalten.
|
Zusatz(PLZ) |
In das Feld wird die PLZ übernommen bzw. kann für Auswertungen eingetragen werden. Die entsprechenden Auswertungsmöglichkeiten sind im Programm Zahlstellen-Info/-Auskunft gegeben. |
Buchbetrag |
Anzeige des Saldos der sich aus den einzelnen Positionszeilen ergibt. |
Positionsteil
![]()
Durch Klick auf ![]() in der Werkzeugleiste wird eine neue Eingabezeile zur Verfügung gestellt.
in der Werkzeugleiste wird eine neue Eingabezeile zur Verfügung gestellt.
Geb. Nr. |
Wenn bekannt, kann hier die Gebührennummer aus der Gebührentabelle eingegeben und mit „Tab“ bzw. „Klick“ in der Zeile weiter gesprungen werden. |
Gebühr |
Bei Eingabe der Gebührennummer wird der Text der Gebühr angezeigt. Bei Klick in das Feld verzweigt man über den erscheinenden Button |
Grundsätzlich werden nun alle, bei der Zahlstelle verfügbaren Gebühren, vorgeblendet. Um hier Ordnung zu halten, kann man die Sortierung ändern und ggf. speichern oder man schränkt die Anzeige auf die hier definierten Gruppen ein, um nur die zugeordneten Gebühren zu bekommen.
Die übernommene Bezeichnung der Gebühr kann überschrieben werden.

Anzahl |
Eingabe der Anzahl Einheiten, die der Berechnung zugrunde liegen soll (Vorbelegung =1) |
Summe |
Anzeige des sich aus Anzahl und Einzelpreis ergebenden Brutto-Gesamtpreises. Bei Gebührenarten ohne Festpreis muss hier der Gesamtpreis eingegeben werden. Bei Tarifen mit Grenzwerten prüft das Programm beim Bezahlen, ob der Betrag innerhalb dieser Grenzen liegt, anderenfalls wird eine Verarbeitung abgewiesen. |
MwSt. in % |
Anzeigefeld aus Gebührentabelle. Bei freier Betragseingabe muss auch die Mehrwertsteuerinformation eingegeben werden. |
MwSt.-Betrag |
Anzeige des errechneten Mehrwertsteuerbetrages. |
Vorgang
Dieses Feld kann nur genutzt werden bei Gebühren, denen im Tarif keine Produktsachkonto zugeordnet wurde (siehe unter Gebührenkatalog der Zahlstellen – Punkt Einrichtung einer freien Gebühr, zur Einnahme von Forderungen aus dem Haushalt).
Beim Klick in das Feld kann über den angezeigten Button nach Vorgängen gesucht werden. Voraussetzung ist beim Zahlungspflichtigen die Angabe der Adressnummer.
Der ausgewählte Vorgang kann übernommen werden.
Wurde eine freie Gebühr eingerichtet und hier gewählt, so verzweigt das Programm beim Klick auf die Vorgangsnummer in diese Suchmaske aus dem MACH finanzplus, in der nach der betreffenden Buchung
gesucht werden kann.
Spalten KArt, Rate, Bei |
Eingabe bzw. Suchfunktion für bereits gebuchte Forderungen |
Produktkonto |
Dieses Feld kann ebenfalls nur genutzt werden bei Gebühren, denen im Tarif keine Buchungsstelle zugeordnet wurde. Hiermit kann, losgelöst von bereits vorhandenen Buchungen bzw. Gebührenpositionen, eine beliebige Einnahme oder Ausgabe unter Angabe des Produktkontos verbucht werden. Beim Klick in das Feld und dem angezeigten Button wird in das Produktkontosuchprogramm verzweigt. |
Die nachstehenden Felder sind reine Anzeigefelder für ein Produktkonto und die eventuell zugewiesenen Daten zum Artikel und werden aus der Gebührendefinition übernommen. Eingaben können hier nicht getätigt werden.
Durch Klick auf ![]() wird die Buchungsposition gespeichert. Es können beliebig viele Buchungspositionen zu einem Zahlungsvorgang zusammengefasst werden.
wird die Buchungsposition gespeichert. Es können beliebig viele Buchungspositionen zu einem Zahlungsvorgang zusammengefasst werden.
Button Neu |
legt neuen Zahlstellenvorgang an und prüft, ob der zuletzt bearbeitete Zahlstellenvorgang abgeschlossen (bezahlt) wurde. Ist dies nicht der Fall, erscheint folgendes Fenster: |
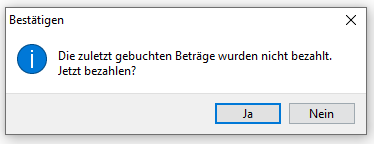
Mit Klick auf "JA" erfolgt die Barzahlung des Falls und der nächste Vorgang wird eröffnet. Mit Klick auf "NEIN" wird der vorhergehende Vorgang verworfen.
Die Schalter zum Bezahlen der Forderung wechseln in Abhängigkeit von der Art des gewählten Zahlwegs.
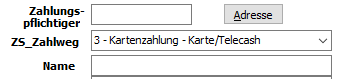
ZS-Zahlweg "Barzahlung" à Button Barzahlung
•Beim Klick auf diesen Button wird der Zahlungsvorgang für den Zahlstellenzahlweg verbucht. Im Anschluss daran kann durch Klick auf Vorschau oder Druck eine Quittung erzeugt werden
ZS-Zahlweg "Kartenzahlung - Karte/Telecash" à Button EC-Kartenzahlung
•Erwartet wird das Einlesen der EC-Karte. Die Daten der Karte (Bankverbindung) werden übernommen. Der Quittungsdruck ist möglich.
ZS-Zahlweg "Automat" à Button Automatenzahlung
•Die betreffende Chip-Karten-Nummer vom Kassenautomaten muss nun eingegeben werden. Der Quittungsdruck ist möglich.
ZS-Zahlweg "Scheck" à Button Scheckzahlung
•Beim Klick auf diesen Button wird der Zahlungsvorgang für den Zahlstellenzahlweg verbucht. Im Anschluss daran kann durch Klick auf Vorschau oder Druck eine Quittung erzeugt werden.
ZS-Zahlweg elPAY à Button elPAY
•Beim Klick auf diesen Button wird der Zahlungsvorgang für die Bezahlung am EC-Terminal ausgelöst. Der Betrag erscheint im Display des Terminals und eine Quittung kann gedruckt werden. Die Übergabe der Daten an das elPAY-Rechenzentrum erfolgt mit dem Tagesabschluss, bei dem im Hintergrund ein sogenannter Kassenschnitt durchgeführt wird.
ZS-Zahlweg elektronische Bezahlung offline à Button TerminalZahlung
•Beim Klick auf diesen Button wird der Zahlungsvorgang für die Bezahlung am EC-Terminal ausgelöst. Der Betrag erscheint nicht im Display des Terminals, da keine Verbindung zwischen MACH finanzplus und elPAY besteht. Eine Quittung kann gedruckt werden. Die Übergabe der Daten an das elPAY-Rechenzentrum erfolgt mit dem Tagesabschluss, bei dem im Hintergrund ein sogenannter Kassenschnitt durchgeführt wird.
Button Vorschau
Bei Bedarf kann eine Quittung erzeugt werden.
Button Druck
Druck die Quittung aus. Eine Anpassung des Vordrucks an die Bedürfnisse der Verwaltung ist durch MACH möglich. Es ist jedoch nur ein Vordruck je Verwaltung möglich.
Button Storno
Der gesamte Zahlungsvorgang wird storniert.
Dies funktioniert nur, nachdem der Fall per „Barzahlung“ bezahlt und noch kein neuer Fall aufgerufen wurde, d.h. die zu stornierende Buchung muss in der Maske noch sichtbar sein. Ist der zu stornierende Fall aus der Anzeige entfernt, weil z.B. bereits ein neuer Fall zur Bearbeitung aufgerufen wurde, kann ein Storno über den Programmreiter „Info-Gesamt“ erfolgen. Ein Storno einer Zahlstellenbuchung ist bis zum Kassenabschluss möglich.
Hinweis:
Wird das Programm verlassen, ohne vorher auf „Barzahlung“ zu klicken, so hinterfragt das Programm, ob die zuletzt eingegebenen Daten verbucht oder verworfen werden sollen.
Button Einstellungen
Über diesen Button am unteren linken Bildschirmrand kann pro Arbeitsplatz definiert werden,
•auf welchem Drucker die Ausdrucke standardmäßig ausgegeben werden sollen.
•ob eine Schnittstelle zwischen Registrierkasse und MACH finanzplus bedient werden soll und
•ob sich bei Klick auf "Barzahlung" die Kassenlade öffnet und
•ob eine Betragsverrechnung zur Ermittlung des Wechselgeldes sich öffnet (Taschenrechner).
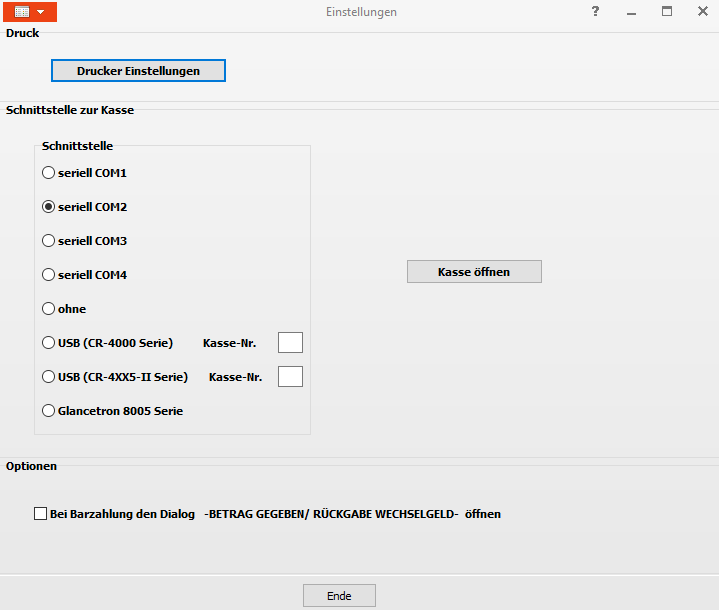
Diese Einstellungen können mit Ausnahme der Einstellungen für die Kassenschublade jederzeit verändert werden.
Schnittstelle zur Kasse
Die serielle Schnittstelle an der die Kassenschublade angeschlossen ist, kann hinterlegt werden. Ist keine Kassenschublade angeschlossen ist unbedingt „ohne“ auszuwählen um Fehlermeldungen zu vermeiden.
Durch Klick auf Button Kasse Öffnen kann die Kassenschublade ohne Zahlungsvorgang geöffnet werden.
Zuletzt geändert am 19.03.2025 - Direktlink zu dieser Seite.